バックアップしてあったソースコードを見ると.projectファイルがあるので、当時はEclipseのPyDevプラグインを使っていたらしい。 でもEclipseまで持ち出すのは面倒なので今回は使いません。 srcフォルダ内のファイルだけ取り出します。
■ Pythonのインストール
GAEでは2.5系のPythonが指定されているので、日本Pythonユーザ会からpython-2.5.4.msiをダウンロードして入れます。
■ Python Imaging Library (PIL)のインストール
Images APIをローカルでテストするためにpythonware.comからPIL-1.1.7.win32-py2.5.exeをダウンロードして入れます。
■ Google App Engine SDKのインストール
ようやくGAE SDK本体をば。 Google codeからGoogleAppEngine-1.4.2.msiをダウンロードして入れます。
■ Google App Engine Launcherを起動
デスクトップのショートカットからランチャーを起動します。 初回起動時は警告が出るので、[Edit]->[Preferences]メニューからPythonのパス(C:\Python25\python.exe)を設定します。

[File]->[Add Existing Application]メニューから既存のソースコードをランチャーに登録し、[Run]ボタンでdev_appserver.pyを実行。 [Browse]ボタンをクリックするとWebブラウザでhttp://localhost:8080/が開きます。 あとはPythonスクリプトやHTMLファイルを好きなエディタで編集すればOK。 (σ・∀・)σゲッツ!!
ちなみに[Extra Command Line Flags]の欄に「--address=192.168.0.55」とIPアドレスを指定してやれば、localhost以外からアクセスできるようになって便利。 [SDK Console]ボタンはローカル用のDatastore Viewerを開くためのもの。
■ Google App Engineアプリケーションの更新
GAEアプリの改修が終わったらGoogleのサーバにアップロードします。 Google App Engineへのアカウントとアプリケーションの登録は既に済んでいるので、[Deploy]ボタンをクリックするだけです。 Gmailアカウントを訊かれるので入力してしばらく待てばアップロード完了です。
このときapp.yamlファイルを編集して「version: 3」のようにアプリのバージョンを変えておけば、古いバージョンをサーバ上に残しておくことができます。 デプロイした段階ではまだ古いバージョンの方が動いているので、ダッシュボードを開いてデフォルトのバージョンを設定します。
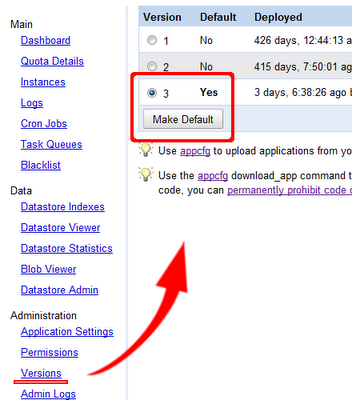
意外と簡単にGAEでの開発を再開できました。 ∩( ・ω・)∩ ばんじゃーい
ソースコードの中身をすっかり忘れていた点以外は・・・
『新人プログラマのためのGoogle App Engineクラウド・アプリケーション開発講座』は今となっては古い部分もあるのかもしれないけど、Python版とJava版の両方を解説している便利な本。 Javaで開発するつもりがGWTとか意味不明で、結局Pythonを使うことにした自分のような優柔不断にはオススメです。
Java版に決めているなら『はじめてのGoogle App Engine for Java』が良さげ。 EclipseでなくNetBeansを使ってるところとか。
0 件のコメント: